Blackboard is Fordham University’s course management platform, also referred to as a Learning Management System (LMS). It’s a one-stop-shop to manage and share course materials, meet synchronously with students, conduct assessments, take class attendance, and even grade student submissions. Course materials can include syllabus, reading materials, videos, discussion threads, assignments, and quizzes.
To access Blackboard, visit LawNET or My.Fordham and click on the Blackboard button.
Before jumping into Blackboard, the LawIT department has adopted a version of the University’s Blackboard course template to streamline course delivery, while providing a convenient way for instructors to interact with Zoom, Echo360, and other online teaching resources.
LawIT recommends instructors adopt the Law School’s Blackboard template. To do so, simply contact the Law Media Services group at [email protected] and request that they apply it to your course(s).
Important Blackboard Controls
To add or edit content in Blackboard, including links in the Course Menu panel on the left, users must enable Edit Mode. Otherwise, menu options will not appear in the interface.
To make changes, please click on Edit Mode to toggle it On as shown below:
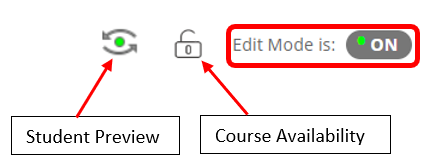
Also, by default, all Blackboard courses are hidden from students. While this may seem like a nuisance, it is a nifty function, as it provides a sort of sandbox functionality where the instructor can prepare the environment for classes without students having access to it.
The Course Availability function is denoted by the padlock icon. When ready, click on the padlock icon to make the course visible to the class.
Lastly, to view what students in the class see, click on the Student Preview icon. An overlay will display the student’s view. Click Exit Preview when finished to return to the instructor’s view.
Tip: To hide individual items in the course menu from students, click on the chevron icon
and choose Hide Link. In the example below, Email is hidden from students, while My Grades and Help remain visible. Thus, the instructor should review the course menu and determine whether to hide/show links for Assessments, Attendance, BB Collaborate, Echo360, and so on.

